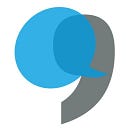6. Analysing and reporting insights
Access the full suite of training modules here.
6 min readJul 31, 2019
--
Basic layout and navigation
- To access the analytics dashboard, click on ‘Review insights’ from the top menu.
- You’ll find the main chart area below. The left-hand navigation pane allows you to switch between different types of insights: quantitative, qualitative, survey performance or custom question analyses. The analysis aggregates experience metrics holistically (customer, employee, social) and you can drill down into different experience analytics.
- The buttons at the top will enable different visualisations: score decomposition by survey lenses or filtering by surveys, by survey lenses or by time.
- All the data captured on our platform can be downloaded as excel reports. Charts can also be printed or saved as images for reporting.
- On most charts, data points are clickable and allow you to drill down to the underlying experience data. Use this to understand insights deeper and determine what actions you need to take to enhance or improve your customers’ experiences.
A recap on the commonly used CX metrics (NPS, CES, NES, CSAT)
Understanding quantitative insights (NPS, CES, NES, CSAT)
- Use the left-hand navigation menu to explore quantitative insights. This includes customer loyalty (NPS or net promoter score), Customer effort (CES or NES) or customer satisfaction (CSAT or CSI). Employee experience quantitative insights work in a similar way.
- Across these three metrics, there are three types of insights available: Snapshot, trend and benchmarking.
- Snapshot analyses help you to understand what is your experience score today. The charts will always aggregate to the highest level, which is at the brand level. You can use the various drop-downs or filters to explore the insights further. For example, investigate NPS performance across your survey lenses (e.g branches, touchpoints); or explore this for a specific survey or over time.
- The trend analysis helps you to understand your experience metrics over time. You can compare and contrast analysis over time, for example, monthly, quarterly or yearly. We provide a predictive trend to help as an early warning indicator. The trend analysis identifies whether or not any initiatives you’ve undertaken to improve your customers’ experiences are making a difference.
- With benchmarking analytics, you can gauge how you’re performing within your industry sector or outside of your sector. For example, if you’re a supermarket, your customers will likely be customers at a bank. Understanding how you perform against other sectors can help determine if there will be an expectation gap from your customers.
Understanding qualitative insights (sentiment analysis)
- Measuring and monitoring quantitative insights isn’t enough. You want to get to the root cause and understand what experience drivers are helping you to build loyalty and what drivers are eroding experiences and contributing to churn. This is where qualitative insights come in.
- Our platform uses Artificial Intelligence and Natural Language Parsing to extract qualitative analysis from unstructured text, making it easier for you to understand what is improving or eroding experience. This is based on responses to questions like “Please let us know why you scored us this way and what would make you happier”.
- The green columns on the customer sentiment chart indicate what is driving customer experience. These are important because consistency helps you build loyalty and advocacy.
- The red columns indicate what is eroding experience and can get your customers to churn to your competitors. You can click on the columns to drill down into the detailed customer feedback to understand what actions your brand should be taking.
- Use the trend analysis to monitor the reduction in negative or improvement in positive sentiment once you have taken the necessary actions based on the customer feedback.
- The sentiment analysis has different visualisations. You can generate word clouds. You can also plot the experience drivers on a 2-by-2 matrix to help you explore and understand areas that need critical attention and emerging issues. On the right-hand side, explore what’s helping you to differentiate yourself from the competition and what has the potential to go beyond just satisfaction.
Understanding survey performance
- Use survey performance analytics to understand how your surveys are performing and how you can improve them.
- If you automate your voice of customer programme, we provide you with response rates for the different surveys. This can be further broken down to understand performance by channel.
- If your voice of customer programme is more manual, you can still generate response rates by entering the number of requests sent out and by which channel.
- Survey impressions help you to understand the number of times your survey has been opened. This can further be broken down to understand performance by channel.
- Drop-off rates identify where customers are dropping off in your surveys and how you could shorten your surveys to get better response rates.
Analysing responses to non-experience questions
- Custom question analysis allows you to analyse aggregate responses to any non-experience-related questions added to a survey.
- To analyse these responses, choose the survey and then the question.
- Clicking on any chart segment will load up a summary window with the responses related to that segment. You can then drill into detailed feedback in a new window.
- You can change visualisations between pie, bar or column charts.
Working with tickets
Tickets enhance the way you manage disgruntled (or passive) customers and turn their negative experiences into positive ones. Faster issue resolution and efficient customer engagement will help you recover disgruntled customers swiftly and possibly transforming them into loyal, satisfied patrons.
- Enable ticketing by activating the relevant toggle under ‘Alerts’ for your core account under ‘Manage your team’. If you’ve already integrated our platform to your existing ticketing platform, then you’ll want to continue using that platform for ticketing.
- Once enabled, tickets will be created for any disgruntled (or passive) customers. You’ll need to make sure you’ve activated alerts for these types of customers under ‘Alerts’.
- You’ll find Tickets under ‘Review insights’. By default, all new tickets are created with an ‘Open’ status, a ‘Not Assigned’ priority and are not allocated to any team members.
- Clicking on any ticket allows you to modify these and engage in a conversation with your team members to ensure a successful ‘close the loop’ process.
Reporting insights
- Navigate to ‘Manage your report’ on the insights navigation menu.
- This view will display any reports you’ve previously created and you can edit, duplicate or delete reports.
- Click on ‘Create a new report’ and give your report a name to get started.
- The report builder consists of 3 main components — layouts, text and charts
- Layouts allow you to select a pre-defined layout for a report page. You can double click a layout to apply it to the active report page. Depending on the complexity of your page, this may not always be possible. Choosing a layout and then clicking on ‘Add page’ will add a new page with the selected layout.
- The text options allow you to add, duplicate and modify text elements on your reports.
- The chart options allow you to add, duplicate and modify chart elements on your reports. The charts available will be determined as per your subscription tier.
- Once you have built your report, you can apply filters to it. This can be useful if you want to create a time based view of a report e.g. monthly or zoom into a specific area of interest such as a survey lens.
- Click on on the Export button to download your report as a PowerPoint, which can be further edited to ensure alignment to your brand guidelines.
Navigation
- Return to the previous module (5. Customising surveys)
- Proceed to the next module (7. Delegating access to your team)